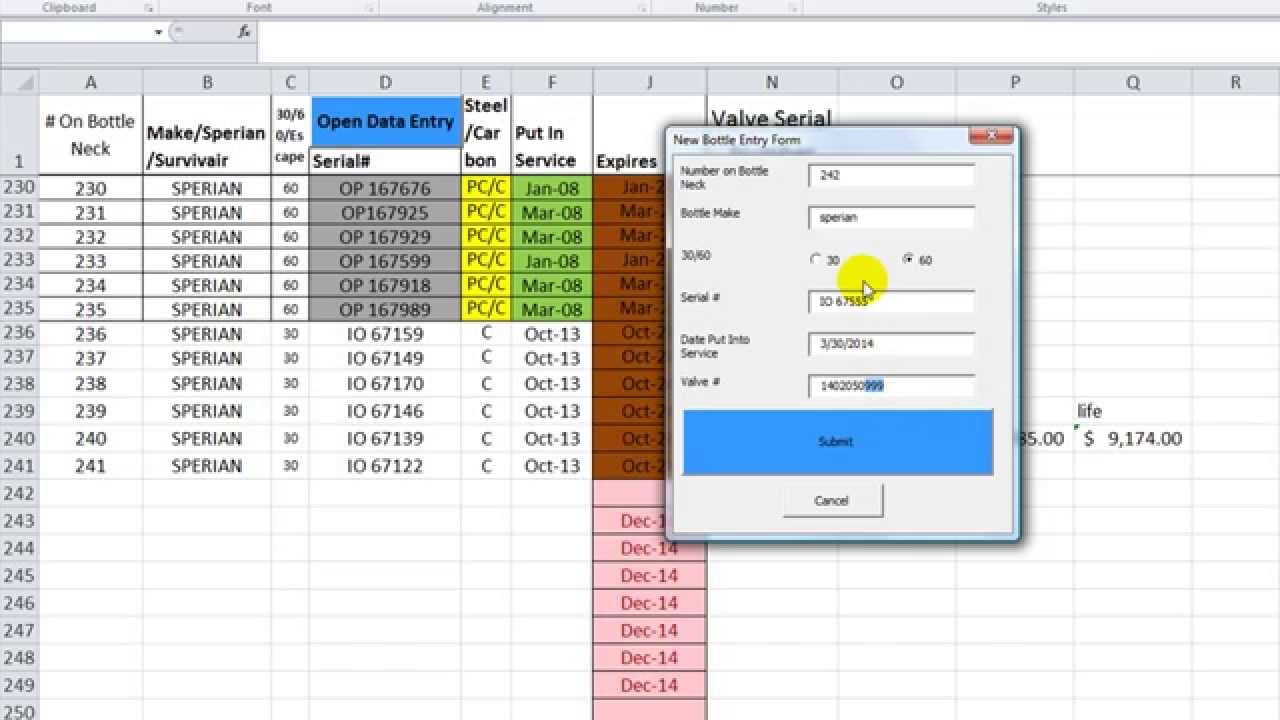Excel shortcut keys allow you to perform certain tasks using only the keyboard. The idea being that you increase your efficiency when you limit the number of instances your hands have to move back and forth from the keyboard to the mouse. Getting in the habit of using these shortcut keys can help work more efficiently when using the Visual Basic Editor.
Standard Visual Basic Editor Shortcut Keys
Step 1) Under Developer tab from the main menu, click on 'Visual Basic' icon it will open your VBA editor. Step 2) It will open a VBA editor, from where you can select the Excel sheet where you want to run the code. To open VBA editor double click on the worksheet. It will open a VBA editor on the right-hand side of the folder. Monte Carlo Simulation in Excel. Monte Carlo simulations are used in a diverse range of applications, such as the assessment of traffic flow on highways, the development of models for the evolution of stars, and attempts to predict risk factors in the stock market. Slot Machine Excel Vba A minimum deposit of €10 is required to claim the 1st deposit bonus plus at least €15 must be deposited to qualify for the 2nd deposit Slot Machine Excel Vba bonus. Spins available in specified slots games only (bet size varies by game). 40x wagering requirements apply to bonus money.
As you work with Visual Basic Editor, you may want to navigate the windows using keyboard shortcuts instead reaching for the mouse. These short cuts allow you to navigate the Visual Basic Editor interface.
| What to Press | What It Does |
| Alt+F11 | Toggles between the VBE and Excel windows. |
| Shift+F10 | Displays the active window’s shortcut menu (replicates right-clicking). |
| Ctrl+R | Opens Project Explorer. |
| F4 | Opens the Properties window. |
| F2 | Opens Object Browser. |
| F1 | Opens VBA Help. |
| F7 | Activates the open module window. |
Shortcut Keys for Working in the Visual Basic Editor Code Window
At some point, you may find yourself working with many macros at one time. It can be tedious trying to navigate between and within macro procedures by clicking around with the mouse. These keyboard shortcuts allow you to quickly jump to a target procedure, navigate modules, and even find the starting point for variables.
| What to Press | What It Does |
| Ctrl+down arrow | Selects the next procedure. |
| Ctrl+up arrow | Selects the previous procedure. |
| Ctrl+Page Down | Shifts one screen down. |
| Ctrl+Page Up | Shifts one screen up. |
| Shift+F2 | Goes to the selected function or variable. |
| Ctrl+Shift+F2 | Goes to the last position. |
| Ctrl+Home | Goes to the beginning of module. |
| Ctrl+End | Goes to the end of module. |
| Ctrl+right arrow | Moves one word to the right. |
| Ctrl+left arrow | Moves one word to the left. |
| End | Moves to the end of the line. |
| Home | Moves to the beginning of the line. |
| Tab | Indents the current line. |
| Shift+Tab | Removes the indent for the current line. |
| Ctrl+J | Lists the properties and methods for the selected object. |
Shortcut Keys for Debugging Code in Visual Basic Editor
Debugging your code is an important part of working with Excel Macros. Although there are ways to use the debugging features through the Visual Basic Editor menu options, you may find these keyboard shortcuts to be a much more efficient way to debug your code.
| What to Press | What It Does |
| F5 | Runs the current procedure or continues after pausing. |
| Ctrl+Break | Halts the currently running procedure. |
| F8 | Goes into debug mode and executes one line at a time. |
| Ctrl+F8 | Executes code up until the cursor. |
| Shift+F8 | Steps over the current line while in debug mode. |
| F9 | Toggles a breakpoint for the currently selected line. |
| Ctrl+Shift+F9 | Clears all breakpoints. |
| Alt+D+L | Compiles the current Visual Basic project. |
Shortcut Keys for Navigating the Visual Basic Editor Project Window

Want to navigate your visual basic projects without reaching for the mouse? Try using these keyboard shortcuts to move between projects and modules:

| What to Press | What It Does |
| Up arrow | Moves up the project list one item at a time. |
| Down arrow | Moves down the project list one item at a time. |
| Home | Moves to the first file in the project list. |
| End | Moves to the last file in the project list. |
| Right arrow | Expands the selected folder. |
| Left arrow | Collapses the selected folder. |
| F7 | Opens the code window for the selected file. |
This is a slot machine that resembles the real slot machines in the casinos. To create the project, you need to insert three image boxes into the form and program them so that they will display a set of three different pictures randomly when the user presses on the spin button. It involves a randomization process. Next, a timer needs to be incorporated into the procedures so that the program can produce animated effects. In addition, you can also insert the Microsoft Multimedia Control so that it can play sounds in synchronization with the spinning of the slot machine as well as when the player hits the jackpot. You can design any interface you like. We have created an interface as shown below:
The Interface
The Video Demo

The Code for Spin Sub Procedure
Excel Vba Slot Machine Tutorial
The three random variables a, b and c will be randomly assigned the values 1, 2 and 3 using the RND function. Based on these three random numbers, three different pictures will be loaded into the three image boxes randomly using the LoadPicture method. Animated effects are created by putting the above procedure under the control of Timer1, which will call the spin procedure after every interval until it fulfills a certain condition. Sounds are also added using the Microsoft Multimedia Control to make the game more realistic and interesting. The amount won is controlled by the If...Then...End If statements
It is important that you define the correct path for the LoadPicture method, otherwise the program will not be able to run. For example, our path is C:VB programImagesgrape.gif, you need to create the necessary folders and have the necessary image file if you wish to copy the program directly. If you place the image file in a differently folder, you need to modify the path accordingly. For example, if your image file is in D:VB programImagesgrape.gif, then you need to modify the LoadPicture method to LoadPicture('D:VB programImagesgrape.gif').
If you wish to use our image files, you can download from the links below:
sound and the other for the jackpot sound. Below is the video demo of the slot machine simulator.Excel Vba Slot Machine Downloads
Copyright©2008 Dr.Liew Voon Kiong. All rights reserved |Contact|Privacy Policy